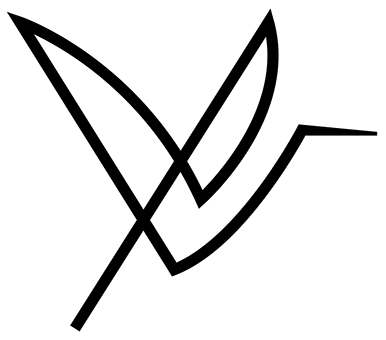How do I connect my MacBook Pro M1 to an external monitor?
How do I connect my MacBook Pro M1 to an external monitor?
If you’re using an M1-based MacBook Air or MacBook Pro, you can connect a single external display using one of the Thunderbolt / USB 4 ports. On the M1 Mac mini, you can connect a second display to the HDMI port. After you connect your display, you can choose to extend your desktop or mirror your displays.
Is it bad to connect a monitor to a MacBook Pro?
No. Using an external monitor or leaving the computer plugged in will not damage the computer or the battery.
Does MacBook need to be plugged into external monitor?
yes, you have to keep the power adapter plugged in to use the external monitor. If you’re using your MacBook Pro with th external monitor and the computer plugged in, you needn’t worry about the computer ‘overcharging’ – it won’t and it can’t.
Why won’t my MacBook Pro connect to my monitor?
Disconnect the cables connecting your Mac to your external monitor. Before reconnecting, inspect the ports and the cables for signs of damage; you might need to clean your port if it’s full of dirt. If your external monitor still isn’t working after you reconnect it, try using a different port on your Mac.
Are all monitors compatible with MacBook Pro?
While pretty much any screen on the planet will work with a MacBook Pro, to be one of the very best buys – and good enough for this list – we’ve looked for monitors with that little bit extra.
Which monitors are compatible with MacBook Pro?
The best monitors for MacBook Pro available now
- Dell UltraSharp U2720Q. The best monitor for MacBook Pro overall, with 4K resolution and great colours.
- MSI Prestige PS341WU. The best ultrawide monitor for MacBook Pro.
- ASUS ProArt PA278CV.
- ViewSonic VP2458.
- Dell UP2720Q.
- BenQ SW321C PhotoVue.
- BenQ EX3501R.
- Eizo ColorEdge CG319X.
Can I connect my MacBook pro to two external monitors?
For Mac computers with Mini DisplayPort, Thunderbolt, or Thunderbolt 2: You can connect up to two displays. If the displays themselves have Thunderbolt ports, you can connect one display to another, and then connect one of the displays to a Thunderbolt port on your Mac.
How do I get my MacBook Pro to recognize 2 monitors?
On your Mac, choose Apple menu > System Preferences, click Displays, then click Display. Set both displays to the same resolution. Click Arrangement, then select Mirror Displays.
Can I use a MacBook Pro as a second monitor?
You can not use your MacBook Pro as a second monitor for your iMac without additional software. ScreenRecycler claims to allow you to expand your desktop across multiple computers. As an alternative approach, Synergy (previously open source at synergy-foss.org) claims to lets you combine multiple computers into one.
What monitors are compatible with MacBook Pro?
LG’s Ultrafine 5k monitor was developed in conjunction with Apple for use with the Macbook pro. It features an incredible UHD resolution of 5120 x 2880 with a 16:9 aspect ratio. The 27-inch monitor is equipped with anti-glare coating and LED IPS technology display.
What is the best monitor for the MacBook Pro?
look no further.
How do I connect an external monitor to a Mac?
How to connect an external monitor to a Mac Identify which Apple adapter and cable you need to connect the Mac and the monitor by following the guidance below. Plug it in. Open System Preferences > Displays. Click the Arrangement tab.
How do I add a second monitor to a Mac?
Follow these steps to add a MacBook second screen using ApowerMirror. Download the app on your second monitor and install. On your Mac, click the Apple menu > System Preferences > Displays. Click the “AirPlay Display” and select the name of your second monitor. By then, you should see your Mac screen on the secondary display.
How do I connect my MacBook Pro M1 to an external monitor? If you’re using an M1-based MacBook Air or MacBook Pro, you can connect a single external display using one of the Thunderbolt / USB 4 ports. On the M1 Mac mini, you can connect a second display to the HDMI port. After you…